Search
In the top-right corner of any session is a Search box to search for specific items, (e.g. an individual (member or dependent) or employer). The items you can search for and the search results returned depend on your security settings and permissions.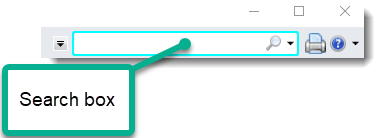
General search features
-
The watermark text
 Background, light gray text that aids you in the action to take. For example in the search box, text shows what information to type in the box. in the search box reflects your default search and indicates the type of information to enter.
Background, light gray text that aids you in the action to take. For example in the search box, text shows what information to type in the box. in the search box reflects your default search and indicates the type of information to enter.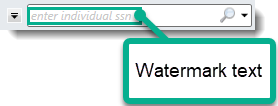
- Search criteria boxes are case sensitive. That is, you must enter the text exactly as it was entered into the system to make a match.
-
Use wild card characters: *, [ , ] as follows:
Note: Wild cards can't be used for eFlow job. For claim searches, you can only use wild cards when searching by alternate claim identifier.- * by itself will list all items in the system.
- *ger or [ger will return all items that end with "ger", for example, Metzger and Tanger.
- Mc* or Mc] will return all items that start with "Mc", for example, McDonald and McLaren.
- *mit* or [mit] will return all items with "mit" in the middle, for example, Emitt and Smith.
-
When you open an item from a search, it opens in the default tab setup for the session type.
Hint: You can set a default tab (My Default Tab) for each session, through the Personalize option on the Home session. See Personalize your session for additional information.
Change the default search criteria
You can change the search criteria for the search box. For example if you only work in member sessions and you prefer to search for members or dependents by their last name, you can set the search criteria so it is Individual by Last Name.
-
Select the correct search option from the search menu.
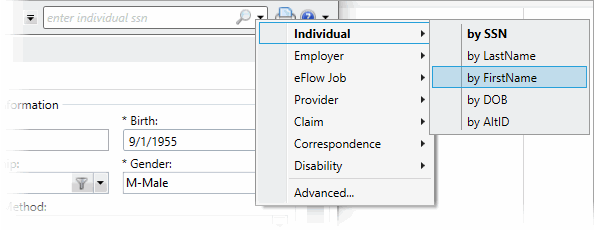
-
Select the criteria to use for the search (by Last Name for example). Your choice will display bold in the primary and secondary menus.
Note: The search returns to the default search setting the next time you log onto the system.
-
Type search criteria in the search and press
Enter. You can also click to activate the search.Note: If you use a member ID to search for a member from the search bar or from Advanced Search and the member record was merged with another ID or deleted, a message displays in the Results area. If the member has been deleted, the message indicates the member, the deleted ID, and date the member was deleted.Note: Newly-assigned Member Alternate IDs are included in Individual (Member) search results.
to activate the search.Note: If you use a member ID to search for a member from the search bar or from Advanced Search and the member record was merged with another ID or deleted, a message displays in the Results area. If the member has been deleted, the message indicates the member, the deleted ID, and date the member was deleted.Note: Newly-assigned Member Alternate IDs are included in Individual (Member) search results.
-
Select
Advancedfrom theSearchmenu.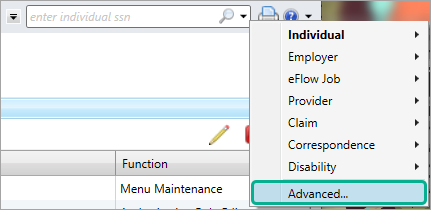
- In the Search window select what you're trying to find from
Object to find, such as an individual (member or dependent) or employer.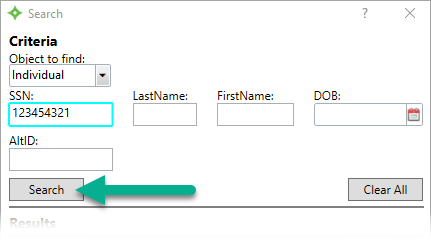
- Type the search criteria in the appropriate boxes.
- Click
Search.- If only one item meets the criteria, the related session opens.
- If there are multiple results they display in a table.
- Double-click a row in the Results area to open it.
- If there are more than 200 results, use the forward and backward arrows to scroll through the results.
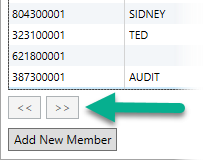
Clear the search criteria
To clear the search and results and start a new search click Clear All. You can also right-click in a field and select Clear to clear one field.
See Add a new member for detail on adding a new member after searching for one.